- Mac App To Disable Computer After Certain Time Without
- Mac App To Disable Computer After Certain Times
- Mac App To Disable Computer After Certain Time Period
You don't have to hover over your children's shoulders, watching their every move, to keep them safe. Apple has several parental control features for the Mac to help protect them as they browse the internet, use apps, and play games. You can even set time limits for your little ones' computer activities, so they don't overuse their allotted screen time. Here's how to set up and manage Parental controls on your Mac.
Disable Any Pre-Installed System App On Android Without Root. Follow this tutorial to get ADB up and running on your Windows, Mac, or Linux PC. ADB, or Android Debug Bridge, is a developer tool.
If you are looking for how to use parental controls on iOS, check out our ultimate guide to parental controls on iPhone and iPad.
How to create a new user account on Mac
If you currently only have one user account (your administrator account), you'll need to create a new account for your kids.
- Select System Preferences from the Mac Dock.
- Choose Users & Groups.
-
Tap the lock at the bottom left.
Source: iMore
- Enter your administrative username and password to unlock your accounts.
-
Tap the + at the bottom left.
Source: iMore
- Toggle the type of account. Use Standard as your choice.
- Enter the full name of the child that will be using the new account.
- Create a password for the account.
- Verify the password.
- Add a password hint in case you forget it.
-
Click on Create User to create a new account.
Source: iMore
- Repeat Steps 5 to 11 for additional children accounts.
Once you create an account for your child, you must set restrictions by activating Screen Time in macOS Catalina.
How to turn on Screen Time on macOS
Screen Time is located in System Preferences in macOS Catalina. To get started:
- Click Screen Time in System Preferences. Make sure the administrator account is selected at the top left. By default, it is.
- Select the Options button at the bottom left.
-
Click the Turn On button at the top right.
Source: iMore
You can now start using Screen Time on Mac. For further information on Screen Time for Mac, see:
- How to use Screen Time on your Mac.
The following steps are exclusive to establishing parental controls on Mac using Screen Time.
How to set restrictions across all devices
Thanks to Screen Time, you can establish restrictions for your children across all of your devices. As changes are made on one device, they'll carry over to the others. However, they must be set up to do so.
On Mac:
- Click Screen Time in System Preferences. Make sure the administrator account is selected at the top left. By default, it is.
- Select the Options button at the bottom left.
-
Check the box next to Share across devices.
Source: iMore
How to add a passcode to Screen Time on macOS
So your child can't change restrictions, it's best to set a passcode on the account.
- Click Screen Time in System Preferences.
- On the left, toggle the child account.
-
Select the Options button at the bottom left.
Source: iMore
- Check the Use Screen Time Passcode box.
- Add a four-digit passcode
-
Re-enter the four-digit passcode
Source: iMore
How to schedule Downtime using Screen Time for macOS
During Downtime, only the apps you choose to allow will work for your child on Mac. To set up a Downtime schedule:
- Click Screen Time in System Preferences.
- On the left, toggle the child account.
-
Select Downtime on the left side.
Source: iMore
- Click the Turn On button to activate Downtime.
- Using the radio buttons, select Every Day or Custom depending on the schedule you'd like to set.
With Every Day selected, Downtime is enforced during the same time each day. With Custom picked, you can adjust the time for each day of the week or uncheck the box next to a day to turn Downtime off for that day.
You can also select Block at Downtime if you want the machine completely blocked to your child during Downtime.
How to set app limits using Screen Time for macOS
In Screen Time for Mac, you can also set app time limits.
- Click Screen Time in System Preferences.
- On the left, toggle the child account.
- Select App Limits on the left side.
-
Click the Turn On button to activate App Limits.
Source: iMore
- Select the + to add an app category.
-
Next, check the box next to the app category you'd like to limit.
Source: iMore
- Tap the expand icon to see the apps affected by this limit. The list will include apps across all devices, when applicable.
- With the app category highlighted, set the total limit using the radio buttons. You can set the limits Every Day or using a Custom schedule.
- Repeat Steps 5-6 for each app category you'd like to limit.
-
Click Done to complete.
Source: iMore
To remove app limits:
- In Screen Time for Mac, toggle the child account.
- Select App Limits on the left side.
- On the right, uncheck the box next to each app category you no longer want to limit.
-
To turn off app tracking, click the Turn Off button.
Source: iMore
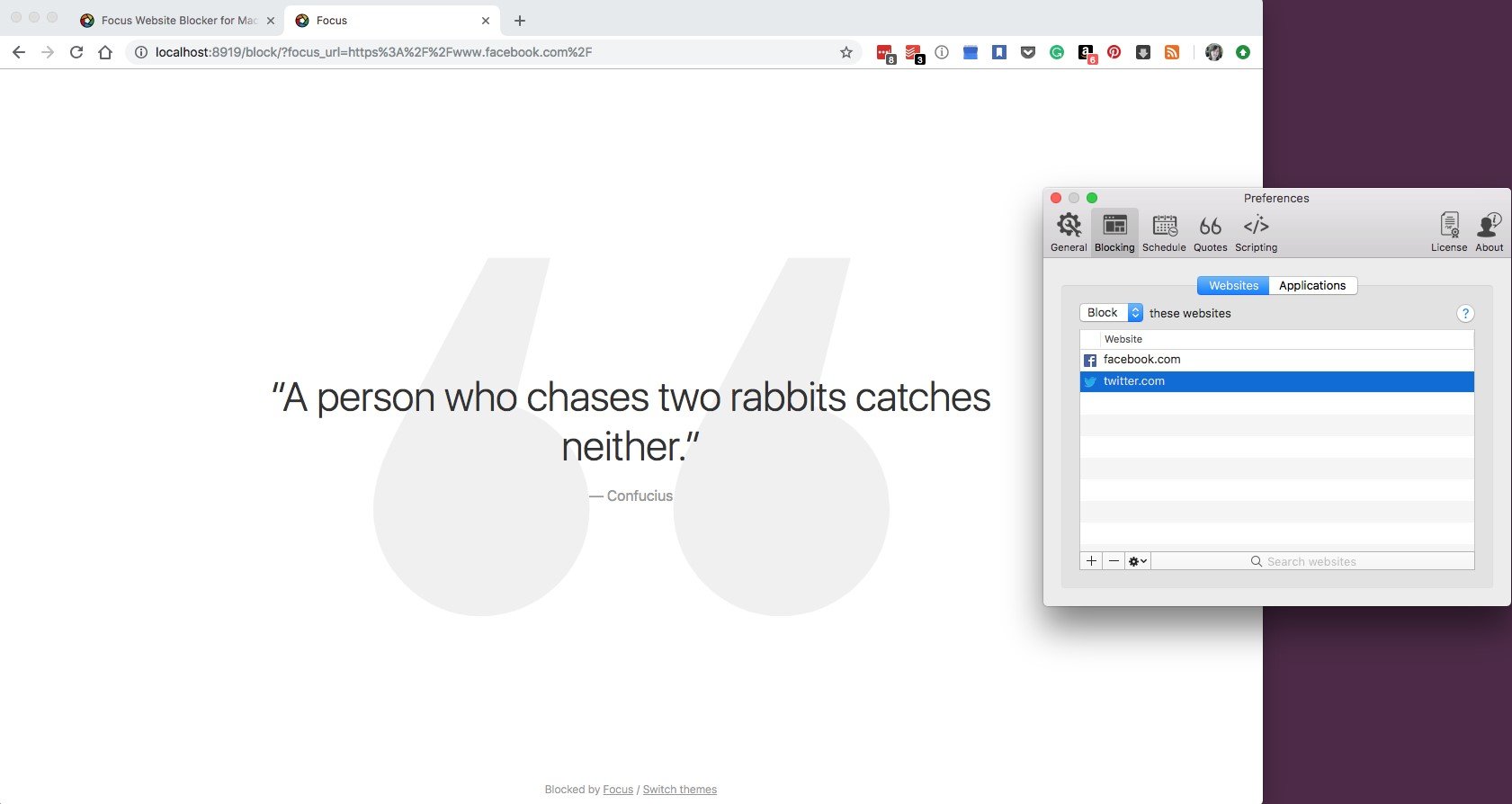
How to set always allowed content in Screen Time for macOS
You might want specific processes available on the Mac at all the time for your child, regardless of other restrictions. This can include communication with certain people or apps.
To set always allowed content:
- Click Screen Time in System Preferences.
- Toggle the child account.
- Select Always Allowed on the left side.
-
Check the box next to each of the items that you want always to allow.
Source: iMore
Mac App To Disable Computer After Certain Time Without
How to set content and privacy using Screen Time for macOS
Finally, you can restrict content and privacy using Screen Time.
- Click Screen Time in System Preferences.
- Toggle the child account.
- Select Content & Privacy on the left side.
-
Click Turn On to activate Content & Privacy.
Source: iMore
-
There are four sections here: Content, Stores, Apps, and Other. Under each, check the box to restrict content and add privacy. See samples below.
Source: iMore
Source: iMore
Any questions?
Do you have any questions about setting up and customizing parental controls or enabling remote access to parental controls on a different computer? Let us know in the comments and we'll help you out.
macOS Catalina
Main
We may earn a commission for purchases using our links. Learn more.
power balance
New EU regulations target App Store, empowering developers
The EU has introduced new regulations and measures to help protect developers and publishers who deal with storefronts like the App Store.

I have a confession to make. Nighttime is the tough time in our household, trying to get toddlers and even grandma to bed at a decent hour. Our iPads and iPhones have become a staple nighttime thing for both young and old.
We read bedtime stories, play games, watch some Netflix shows, listen to music, and even tune into football games. And grandma loves listening to Old Time Radio shows at night! What we need is a good old-fashioned timer!
Our youngest at 5 years old loves playing games just before bedtime, and we usually play some music to help her unwind at the end of the day and hopefully bring on sleep.
But oftentimes, it’s a struggle to get her to put that iPad down and actually go to sleep, even when she’s obviously tired. To keep our sanity, we really want to avoid fighting and tears every night.
So what we really need is an iPhone sleep timer which shuts everything down automatically so our toddler goes to sleep and we get a little time to ourselves before we go to bed as well. And Grandma needs this too!
All too often, we wake up in the early hours hearing loud noises from her room, only to discover she’s left her iPad on playing back-to-back shows. She might fall asleep but the rest of us are wide awake!
And of course, having your iDevices play all night long means waking up to a lot of battery drained devices–not good for those of us that share our iDevices!
Contents
- 2 The Clock App
- 7 And Finally Some PParent-FriendlyApps!
- 9 Wrap Up
No iPhone Sleep Timer, So What To Do?
Despite my hours of researching, there isn’t a universal solution for automatically turning off your iDevice after a specific time. At least not yet! Apparently, Apple sets some strict rules for app developers.
Apple limits how iOS apps affect iPhone, iPads, and other iDevices. And part of those limitations is not allowing apps to decide when other apps close. And not allowing any apps to put the iOS device to sleep. But this is EXACTLY what we are trying to do i.e. close the radio, music, game, or movie app and go directly into sleep mode.
However, there still are a few solutions that work in tandem, covering my toddler as well as my grandmother’s nighttime use of their iDevices.
The Clock App
Apple’s stock clock app has a timer built-in, and kind of hiding at the end of a list of options under “When Tine Ends” is “Stop Playing.” Using this option seems to work for music and audiobooks but it doesn’t (unfortunately) work for everything.
And there is no hard and fast rule for when it WILL WORK. So best practice is to test it out on the app you are hoping will end with this timer set. So give it a try on your own iPhone, iPad, or iDevice and discover which third-party apps work and which don’t.
Setting the Clock Timer
- Launch Clock app
- Tap Timer icon in lower right
- Set the Timer for hours and minutes desired
- This is how long you want the timer to run–not at what time you want it to stop
- Tap When Timer Ends
- Scroll through all selections and select Stop Playing
- Choose Set from upper right
- Select Start to begin the timer
The Music App
Mac App To Disable Computer After Certain Times
If you or your loved one enjoy listening to music at night to help fall asleep, there’s another way to stop the music. While there still isn’t a timer, disabling both autoplay and repeat allows your music to play once and done.
So once the last song plays everything just stops and your iDevice goes to sleep. We recommend creating a playlist for bedtime and then allowing this to play through to the end and then your iDevice essentially turns off into sleep mode.
Mac App To Disable Computer After Certain Time Period
YouTube Kids App
I searched forever for a timer on YouTube, since we often look or listen to stuff on YouTube. But I couldn’t find a timer no matter where I looked.
In that exploration though, I found You Tube’s app for kids called YT Kids which indeed has a timer built in!
YT Kids requires a “grown-up” to enter a YT Kids provided code which of course works only with really, really small kids.
The content of YT Kids is curated via YT’s automated system. But as you, your child, or anyone else starts watching videos, the app starts recommending videos based on your searches and views.
As an FYI, YT Kids tries to include content that’s designated as appropriate for children but there may be videos included that are outside your definition of appropriate.
So be mindful! And if you find a video that’s concerning, you’re able to flag it. There’s also an option to turn searching on or off, depending on what you think best for your children.
Once inside the app, tapping the lock icon opening up a “Grown-ups only” passcode unlock–here you either enter in a provided passcode or you set up your own.
Once a passcode is unlocked or set-up, you access settings and timer options. Tapping Timer opens a slider to set a time limit from 1-120 minutes. Once set, press Start Timer to begin. When the time is up, the app locks.
And More Apps

Many apps include timers within them. Pandora, OldTimeRadio, and others include timers you manually set.
Others, like Amazon Video, include settings that allow you to turn off autoplay. Netflix has this feature too but you need to navigate to your account to Playback Settings to turn off autoplay.
I’m sure there are a bunch of apps out there that allow some version of a timer or auto-play disable within their individual settings or via your account settings.
What we are missing STILL is that universal timer–one that works for all apps and all types of content.
Set Your Auto-Lock
Auto-lock is an iPhone or other iDevice feature that puts it to sleep and locks the screen after a designated period of no use. It puts the device to sleep to conserve energy.
And that’s a pretty convenient feature. Turning auto-lock to Never means that your iDevice doesn’t go to sleep. In consequence, it drains your battery.
So one of the first things to do is leverage the power of auto-lock by setting this to a designated time instead of Never. Choices include 2, 5, 10, or 15 minutes.
We wish Apple included longer time periods like 30, 60, and even 120 minutes. But at the moment, these lower time intervals are our only options.
Change your auto-lock time interval by accessing Settings>Display&Brightness>Auto-Lock.